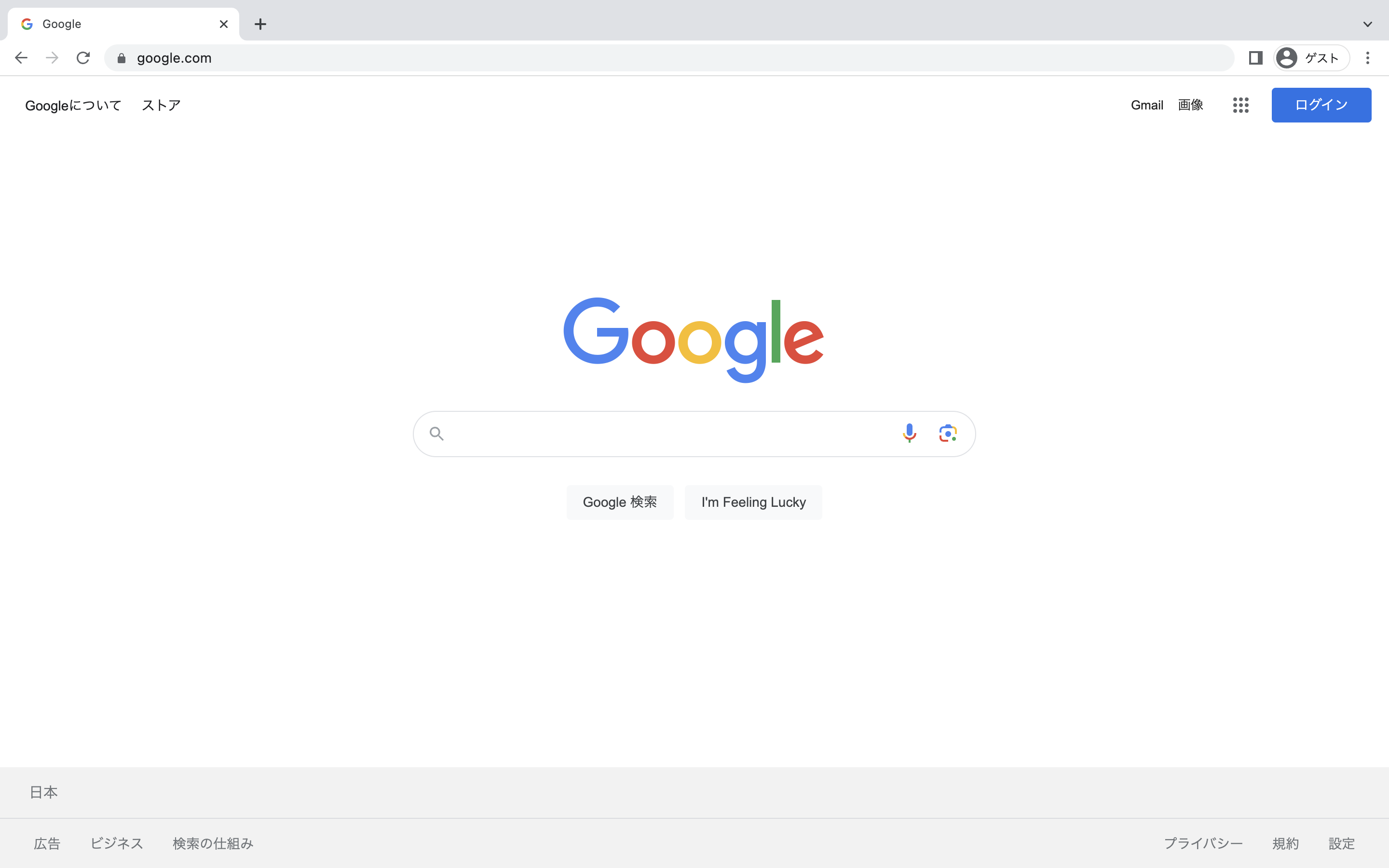Google Chromeのホームボタンがない状態からホームボタンを表示させる設定方法、好きなウェブページをこのホームボタンに設定する方法を紹介します。
目次
ホームボタンとは
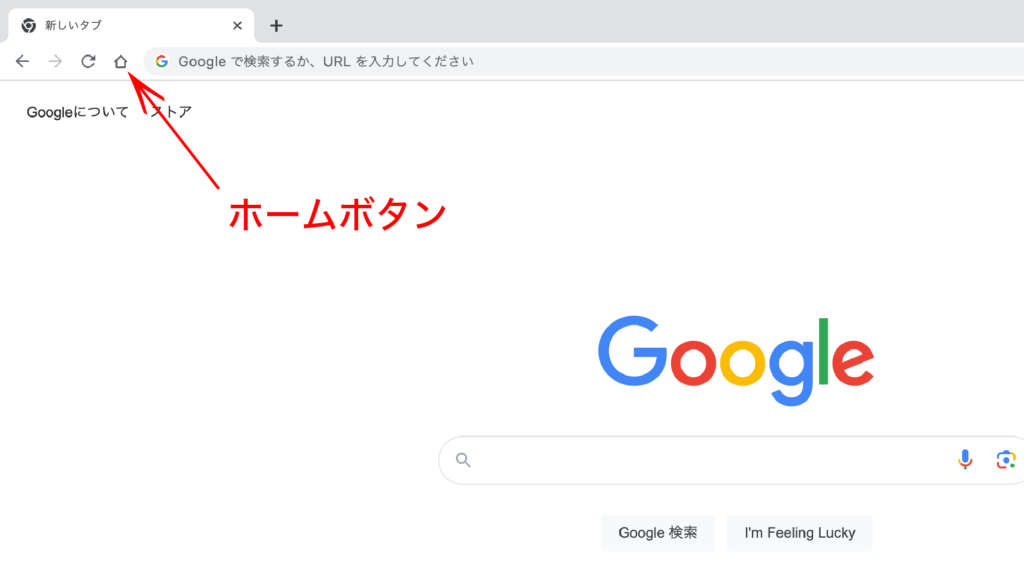
ホームボタンとは、ブラウザのホームページを表示するためのボタンです。各ブラウザのホームボタンは、ホームページへリンクされています。
ホームページとは、ブラウザを開いた時に最初に表示されるページです。Google Chromeのホームページは、検索をするこのページです。
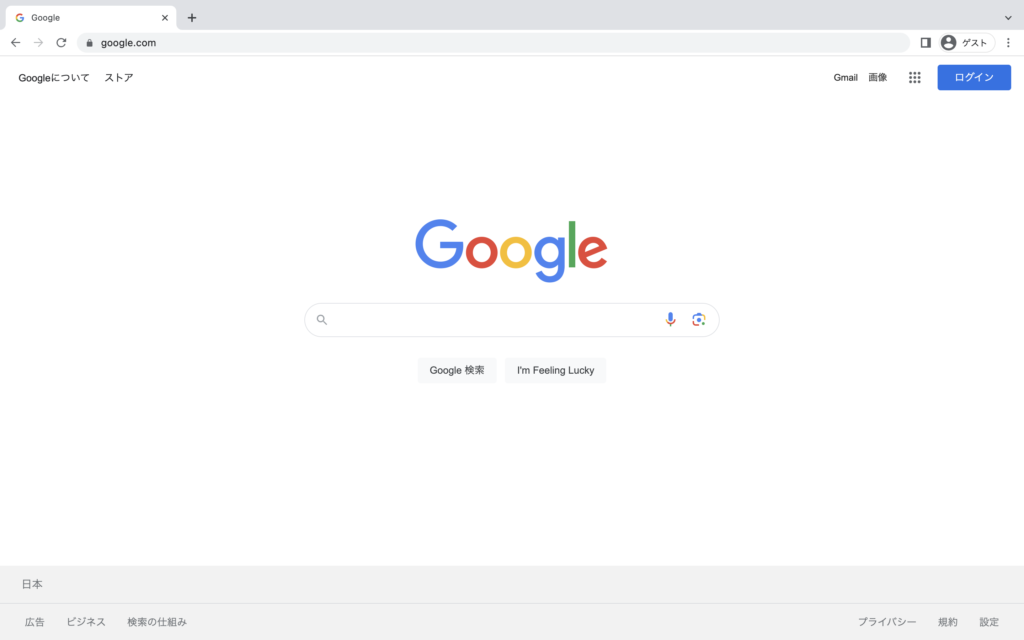
ホームボタンの表示する設定方法
ホームボタンの表示する設定方法を紹介します。
ホームボタンの表示 設定手順
- 【Google Chrome の設定】をクリック
- リストから【設定】をクリックして選択
- 【デザイン】をクリックして選択
- 【ホームボタンを表示するのボタン】をクリックしてオンにする
- ホームボタンが表示される
- 【新しいタブ ページ】を選択されているか確認(されていない場合は選択)
Google Chrome
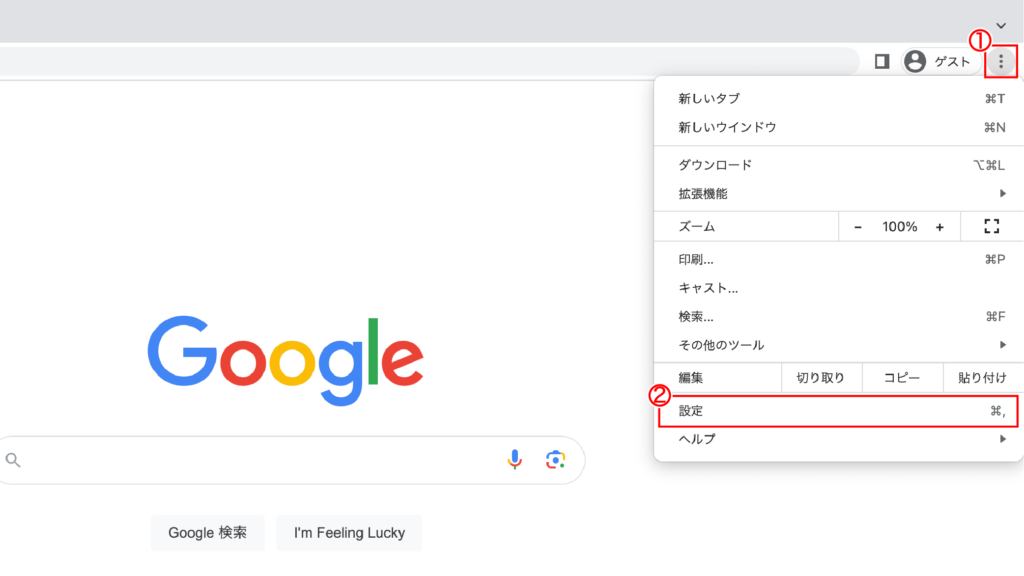
①右上の【Google Chrome の設定(︙)】をクリック
②リストが表示されたらリストから【設定】をクリックして選択
設定 – デザイン
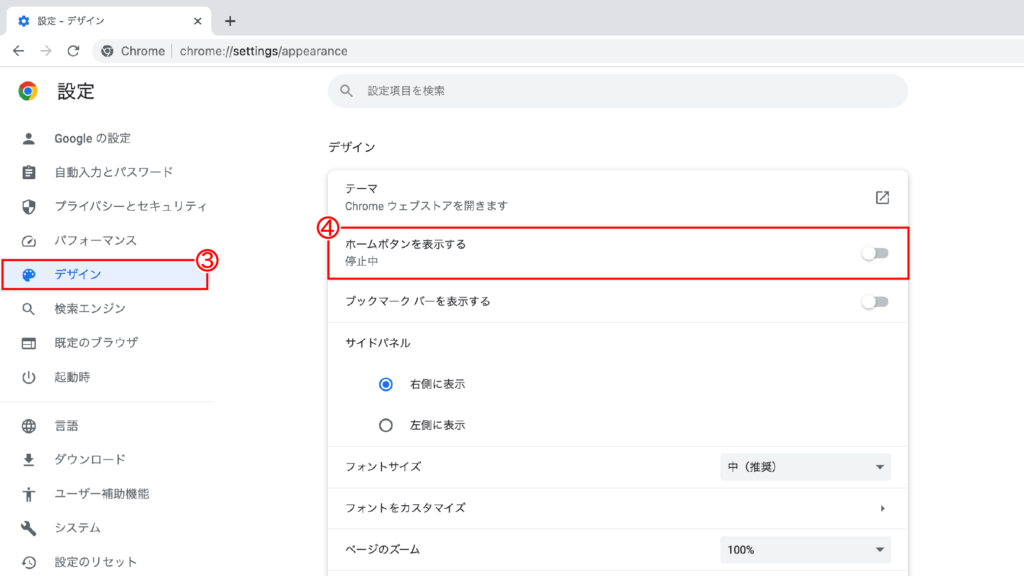
③左側に表示されるリストから【デザイン】をクリックして選択
④デザインのリスト内の【ホームボタンを表示するのボタン】がオフになっているのでクリックしてオンにする
ホームボタンが表示
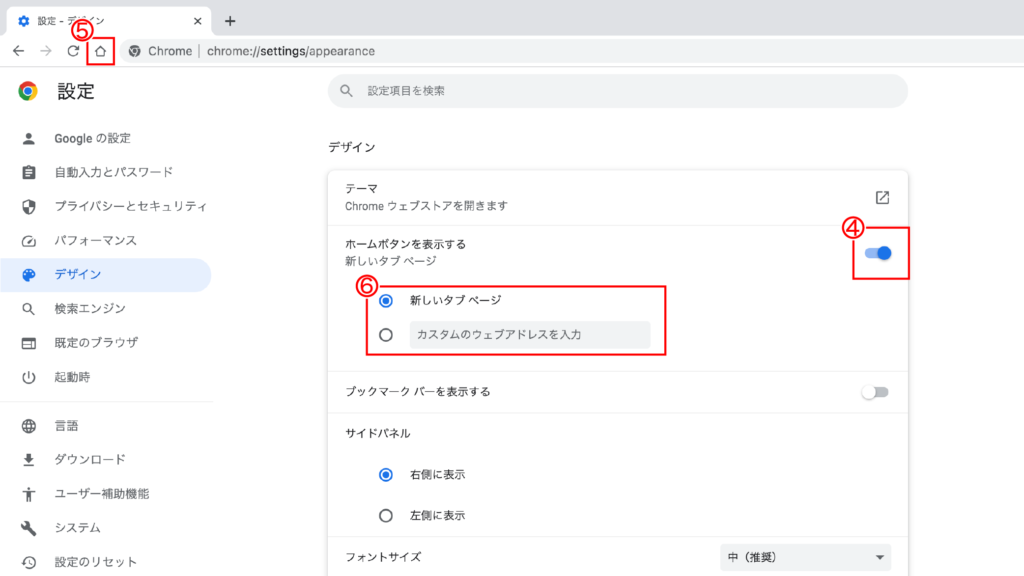
④デザインのリスト内の【ホームボタンを表示するのボタン】をクリックしてオンにしたら
⑤アドレスバーの左に【ホームボタン(家のマーク)】が表示される
⑥【新しいタブ ページ】を選択されているか確認(されていない場合は選択)
好きなウェブページをホームボタンにする設定方法
好きなウェブページをホームボタンに設定する方法を紹介します。
好きなウェブページをホームボタン 設定手順
- 【Google Chrome の設定】をクリック
- リストから【設定】をクリックして選択
- 【デザイン】をクリックして選択
- 【ホームボタンを表示するのボタン】がオンになっているか確認
- ホームボタンが表示されているか確認
- 【ウェブアドレスを入力欄】をクリックして選択し、ホームボタンに設定したいアドレスを入力
- ホームボタンに設定する入力したアドレスに表示が変更
①〜⑤までの手順は、ホームボタンの表示する設定方法の内容と似ているため⑥から画像付きで紹介します。
設定 – デザイン
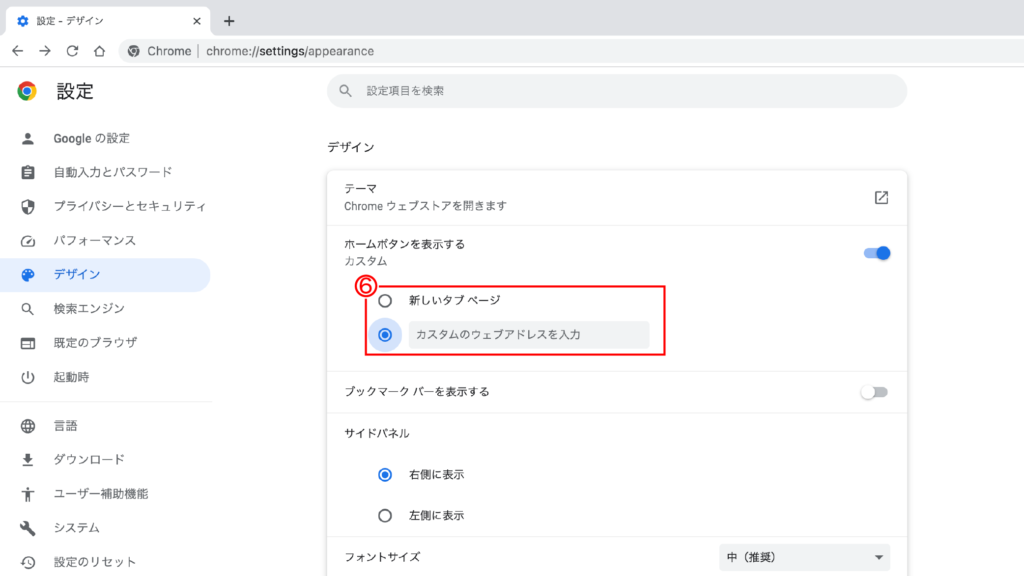
⑥【ウェブアドレスを入力欄(カスタムのウェブアドレスを入力)】をクリックして選択し、ホームボタンに設定したいアドレスを入力
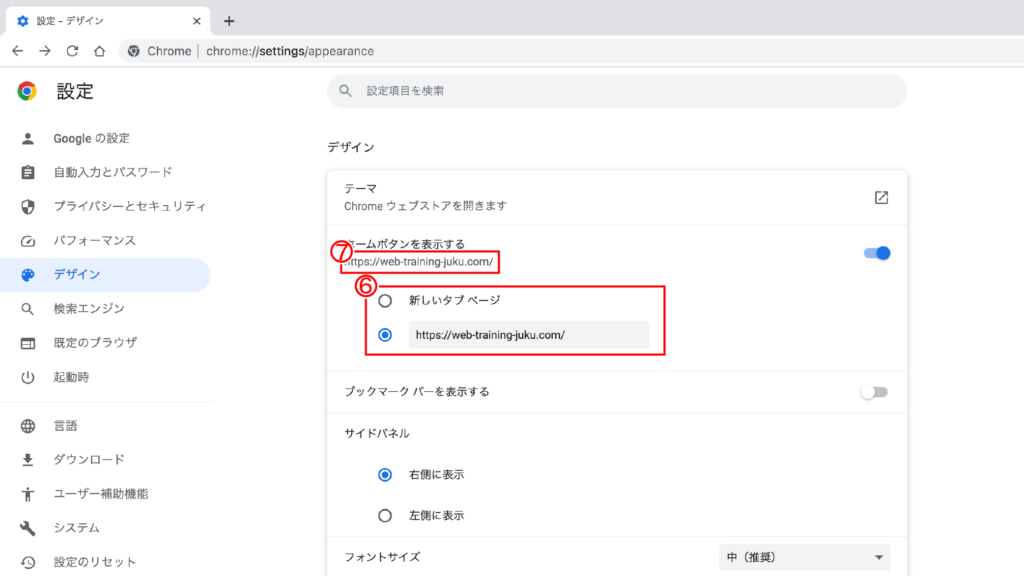
⑦ホームボタンに設定する⑥で入力したアドレスが表示される
まとめ
この記事では、ホームボタンの表示する設定方法と好きなウェブページをホームボタンにする設定方法を紹介しました。
それぞれの手順は
ホームボタンの表示 設定手順
- 【Google Chrome の設定】をクリック
- リストから【設定】をクリックして選択
- 【デザイン】をクリックして選択
- 【ホームボタンを表示するのボタン】をクリックしてオンにする
- ホームボタンが表示される
- 【新しいタブ ページ】を選択されているか確認(されていない場合は選択)
好きなウェブページをホームボタン 設定手順
- 【Google Chrome の設定】をクリック
- リストから【設定】をクリックして選択
- 【デザイン】をクリックして選択
- 【ホームボタンを表示するのボタン】がオンになっているか確認
- ホームボタンが表示されているか確認
- 【ウェブアドレスを入力欄】をクリックして選択し、ホームボタンに設定したいアドレスを入力
- ホームボタンに設定する入力したアドレスに表示が変更